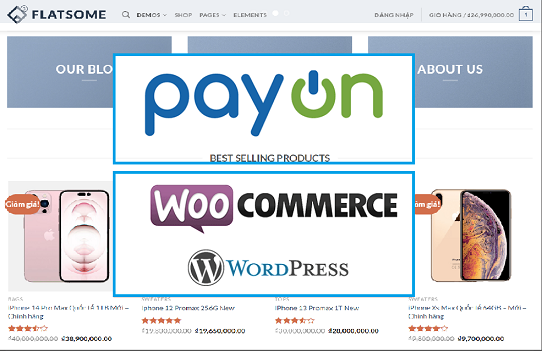1.1: Cài Plugin thanh toán PayOn:
1.1.1: Cách 1 tải File từ máy tính của bạn:
- Click vào Plugin và cài PayOn Payment lên.
- Tải File lên và tiến hành cài đặt.
- Bước 1: Click tải Plugin lên.
- Bước 2: Click chọn File từ máy tính của bạn.
- Bước 3: Click nút cài đặt.
- Bước 4: Kích hoạt plugin.
1.1.2: Cách 2 cài đặt trực tiếp trên WooCommerce:

Bước 1: Click theo số 1 và số 2

Bước 2: Tìm kiếm và cài đặt thanh toán PayOn.

Bước 3: Click kích hoạt.
Như vậy là bạn đã cài đặt thành công thanh toán PayOn PaymentGateway lên WooCommerce.
1.2: Cài đặt phương thức thanh toán vào WooCommerce:
- Bước 1: Click vào WooCommerce.
- Bước 2: Click vào Cài đặt.
- Bước 3: Chọn mục thanh toán.
- Tích mở phương thức thanh toán theo số 1, rồi click số 2 cài đặt liên kết API của PayOn.
- Cách lấy API từ bên PayOn để gán liên kết với WooCommerce.
- Bước 1: Đăng nhập vào PayOn Click vào mục tích hợp thanh toán.
- Bước 2: Tiếp tục Click vào nút Thông tin kết nối.
- Bước 3: Sao chép các mục tương ứng để gán sang WooCommerce.
- Bước 4: Gán API của PayOn với mục tương ứng rồi Click theo số 1 và số 2.
- Lưu ý: Gán đúng các trường tương ứng với nhau. Hoặc có thể trỏ chuột vào dấu hỏi chấm để hiểu chi tiết hơn.
- Mở tiếp mục thanh toán trả góp 0% qua PayOn và cài đặt.
- Mục này chỉ cần lưu thay đổi và Click tải lên như hình là đã hoàn thành phần thanh toán.
Như vậy là mọi người đã hoàn thành cài đặt phương thức thanh toán PayOn lên WooCommerce!