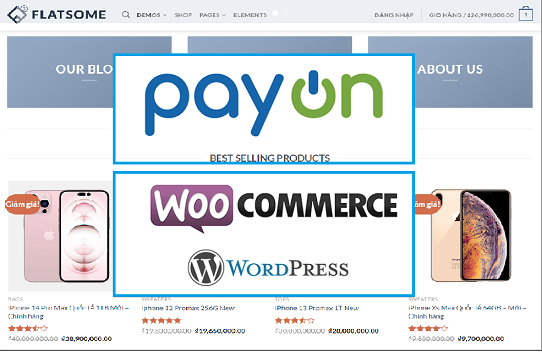Tài liệu hướng dẫn tích hợp thanh toán PayOn vào WooCommerce.

Để liên kết thanh toán PayOn vào WooCommerce điều đầu tiền chúng ta cần làm là tạo một tài khoản PayOn.
1: Các bước tạo một tài khoản PayON:
1.1: Đăng ký tài khoản PayOn:
- Đăng nhập: PayOn – Tạo và Gửi link Trả góp 0% bằng thẻ Tín dụng, Thanh toán …
- Nhập đầy đủ các trường thông tin bắt buộc và chọn vào nút “Đăng ký”.
- VD :
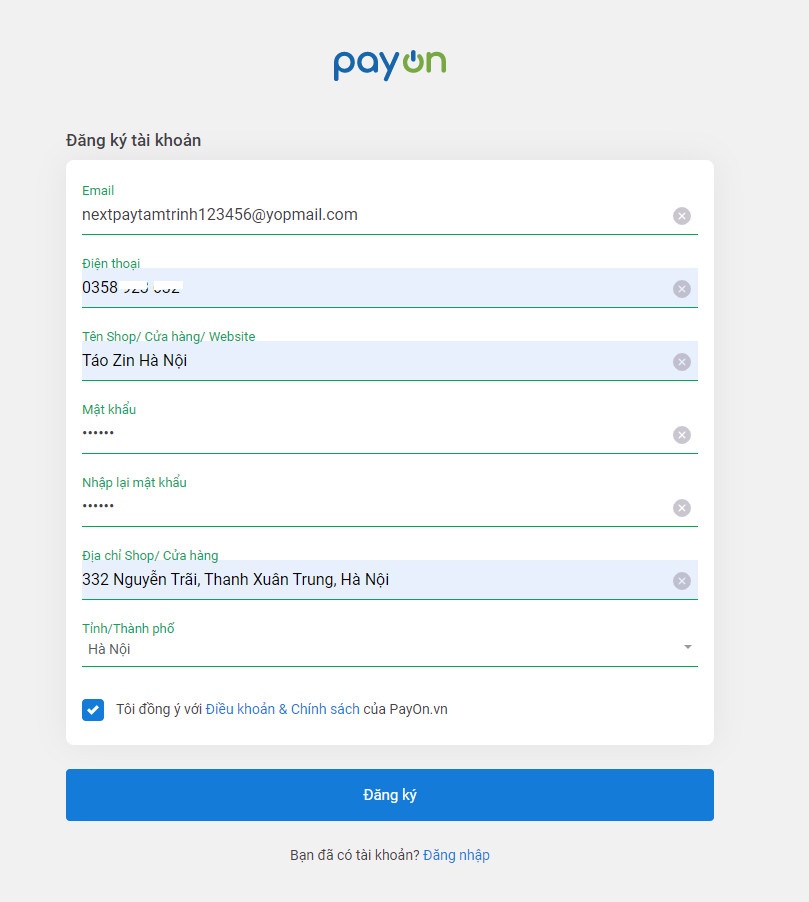
1.2: Kích hoạt tài khoản trên Gmail vừa đăng kí:
- Vào nhận thư gửi từ Payon đến email của bạn chọn vào nút “Kích hoạt”.
- Nhập mã OTP được gửi đến số điện thoại của bạn và chọn vào nút “Xác thực”.
- Như vậy là bạn đã hoàn thành đăng ký tài khoản.
1.3: Đăng nhập:
- Đăng nhập tài khoản vừa được đăng ký.
- Cài đặt tên link của shop.
- Ví dụ tên Shop là: Táo Zin Hà Nội. Yêu cầu nhập liền mạch không dấu rồi click tạo link.
- Nhập đầy đủ tên Shop, số điện thoại mà mô tả về doanh nghiệp rồi click cập nhật.
1.4: Xác minh, chứng thực tài khoản:
- Đăng nhập thành công: App sẽ hiển thị yêu cầu khách hàng chứng thực thông tin cá nhân và cửa hàng.
- Nếu chưa chứng thực tài khoản có thể giao dịch mức tối đa là 3 triệu đồng.
- Khi đã được chứng thực tài khoản không giới hạn số tiền giao dịch.
- Đối với dịch vụ trả góp hạn mức thanh toán thấp nhất là 3 triệu đồng.
- Chọn chứng thực thông tin cá nhân.
- Hãy Click vào chứng thực.
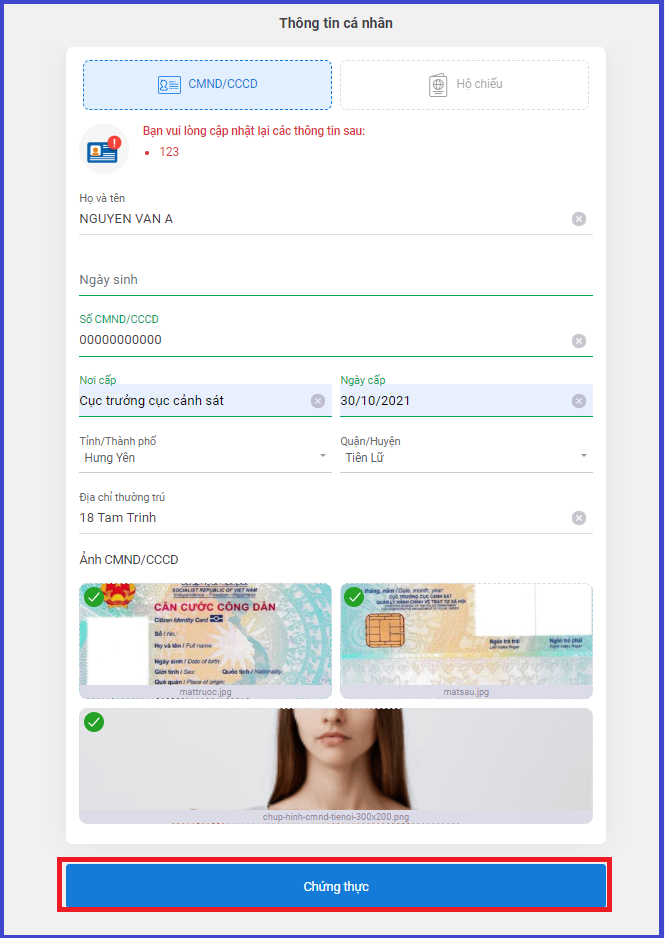
- Điền đầy đủ thông tin của người đăng ký tài khoản.
- Chụp ảnh mặt trước, mặt sau và ảnh selfie mặt trước giấy tờ.
- Bấm chứng thực.
- Nếu có cửa hàng hãy tích vào ô tôi có cửa hàng.
- Điền thông tin, hình ảnh cửa hàng.
- Ảnh cửa hàng bao gồm ít nhất 3 hình ảnh:
- Ảnh chụp mặt tiền cửa hàng.
- Ảnh chụp bên trong cửa hàng.
- Ảnh chụp người đại diện với cửa hàng.
- Liên kết tài khoản ngân hàng.
- Yêu cầu: Phải đúng tên chủ tài khoản đăng ký.
- Sau khi hoàn thành các bước chứng thực tài khoản Bộ phận chứng thực sẽ liên hệ để xác minh, chứng thực tài khoản trong thời gian sớm nhất.
- Thông tin nhận biết tài khoản đã được chứng thực.
2: Cài đặt PayOn vào WooCommerce:
2.1: Cài Plugin thanh toán PayOn:
2.1.1: Cách 1 tải File từ máy tính của bạn:
- Click vào Plugin và cài PayOn Payment lên.
- Tải File lên và tiến hành cài đặt.
- Bước 1: Click tải Plugin lên.
- Bước 2: Click chọn File từ máy tính của bạn.
- Bước 3: Click nút cài đặt.
- Bước 4: Kích hoạt plugin.
2.2: Cài đặt phương thức thanh toán vào WooCommerce:
- Bước 1: Click vào WooCommerce.
- Bước 2: Click vào Cài đặt.
- Bước 3: Chọn mục thanh toán.
- Tích mở phương thức thanh toán theo số 1, rồi click số 2 cài đặt liên kết API của PayOn.
- Cách lấy API từ bên PayOn để gán liên kết với WooCommerce.
- Bước 1: Đăng nhập vào PayOn Click vào mục tích hợp thanh toán.
- Bước 2: Tiếp tục Click vào nút Thông tin kết nối.
- Bước 3: Coppy các mục tương ứng để gán sang WooCommerce.
- Bước 4: Gán API của PayOn với mục tương ứng rồi Click theo số 1 và số 2.
- Lưu ý: Gán đúng các trường tương ứng với nhau. Hoặc có thể trỏ chuột vào dấu hỏi chấm để hiểu chi tiết hơn.
- Mở tiếp mục thanh toán Online và cài đặt.
- Mục này chỉ cần lưu thay đổi và Click tải lên như hình là đã hoàn thành phần thanh toán.
3: Demo thanh toán:
3.1: Demo thanh toán trả góp qua PayOn:
- Demo thanh toán đơn hàng.
- Chọn phương thức thanh toán.
- Bước 1: Chọn thanh toán trả góp 0% qua PayOn.
- Bước 2: Tích vào mục trả góp chọn ngân hàng, loại thẻ và số tháng trả góp.
- Click nút thanh toán.
- Bước 3: Điền thông tin chủ thẻ sau đó Click vào thanh toán.
- Bước 4: Click tiếp tục để hoàn tất thanh toán.
- Bước 5: Nhập mã OTP được gửi về từ ngân hàng thanh toán và Click Submit.
- Thanh toán thành công, khách hàng có thể xem chi tiết giao dịch mình vừa thanh toán.
3.2: Thanh toán nhanh qua PayOn:
- Mọi người điền đầy đủ thông tin người thanh toán, rồi tích vào mục thanh toán nhanh qua PayOn và Click nút “Thanh toán”.
3.2.1: Thanh toán bằng thẻ cá nhân:
- Thanh toán bằng thẻ ATM nội địa hoặc quốc tế.
- Thẻ quốc tế: Chọn loại thẻ và nhấp vào thanh toán.
- Thẻ nội địa: Chọn ATM và chọn ngân hàng sau đó nhấp thanh toán.
- Nhập đầy đủ thông tin thẻ thanh toán.
- Với thẻ nội địa mã OTP sẽ được gửi về số điện thoại chủ tài khoản ngân hàng.
- Điền đầy đủ thông tin và mã OTP sau đó tiến hành thanh toán.
- Nhập thông tin thẻ:
- Số thẻ: nhập đúng 16 số thẻ Visa 3D của khách hàng (hiện chỉ đang hỗ trợ thẻ Visa 3D)
- Ngày hết hạn: nhập đúng ngày hết hạn in trên thẻ.
- CVC/CVV: nhập đúng mã CVC/CVV in trên thẻ.
- Tên chủ thẻ: nhập đúng tên chủ thẻ in trên thẻ
- Thông báo thanh toán thành công.
- Có thể xem chi tiết đơn hàng vừa thanh toán.
3.2.2: Thanh toán quét mã QR:
– Demo quét mã QR qua ngân hàng:
- Đầu tiên hãy chọn ngân hàng mà khách hàng muốn thanh toán.
- Điền thông tin khách hàng đầy đủ rồi Click vào nút “Thanh Toán”.
- Màn hình sẽ hiển thị một mã QR cho quý khách, quý khách vui lòng làm theo các bước hướng dẫn để thanh toán.
- Làm theo 3 bước hướng dẫn như trên ảnh:
- Bước 1: Mở ứng dụng mobile Banking hoặc App thanh toán.
- Bước 2: Thực hiện quét mã QR hiển thị trên.
- Bước 3: Xác nhận thông tin giao dịch đã thành công hay chưa bằng cách nhấp vào kiểm tra.
4. Video demo:
4.1: Hướng dẫn cài PayOn PaymentGateway trên WooCommerce:
4.2: Demo thanh toán trả góp qua PayOn:
4.3: Demo thanh toán nhanh qua PayOn:
| Chúc các bạn thành công! |